

- #How to pin a document on bluebeam pdf
- #How to pin a document on bluebeam update
- #How to pin a document on bluebeam plus
When this option is selected the list becomes a text box.
#How to pin a document on bluebeam plus
The options available vary slightly depending on the Split By selection made earlier:Īdd Suffix to File Name or Add Prefix to File Name: Adds the file number plus any text entered in the associated field to the end (suffix) or beginning (prefix) of the source PDF's file name to create file names for the split files.įor example, when splitting document ABC.pdf into four parts, selecting Add Suffix to File Name creates four files named ABC1.pdf, ABC2.pdf, ABC3.pdf, and ABC4.pdf.
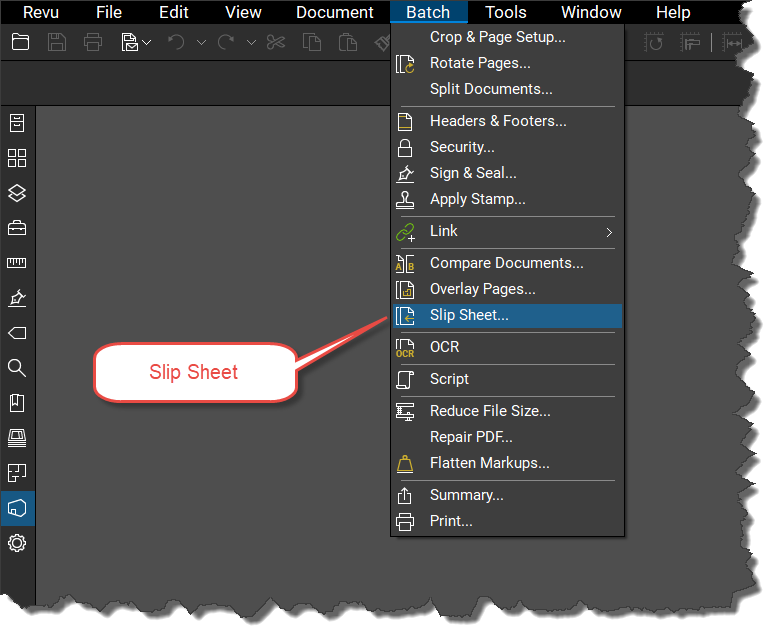
Select Create Subfolder to create a new subfolder and save the resulting PDFs in it.Click the button to browse to the folder location. Enter the location of the folder where the resulting PDFs should be saved in the Folder field.Select Exclude layers that do not include markups to automatically exclude any layers that would normally be included in the split document if those layers do not contain any markups.
#How to pin a document on bluebeam update
#How to pin a document on bluebeam pdf
For example, a 10MB PDF that is split using a File Size MB of three will produce four new files: Files 1-3 will be roughly 3MB File 4 will be roughly 1MB. If the PDF does not divide evenly into that number, the final document will contain the remainder. File Size: Splits the document by a user-defined file size (in MB, entered in the File Size MB field).For example, a ten-page document that is split using a Page Count of three will produce four new files: File 1 will contain pages 1-3 File 2 will contain pages 4-6 File 3 will contain pages 7-9 File 4 will contain page 10. The pages in the source PDF will be uniformly split by that number. Page Count: Splits the document by a user-defined number of pages (entered in the Page Count field).Select the method that should be used to split the PDF from these Split Document options:.


 0 kommentar(er)
0 kommentar(er)
